Jika pada artikel sebelumnya ARYA telah menjelaskan bagaimana mengubah ukuran partisi menggunakan EASEUS Partition Master, kali saya akan membahas tentang bagaimana membuat partisi baru masih menggunakan EASEUS partition Master.
| Sangat disarankan untuk membuat backup data-data penting Anda terlebih dahulu. Penulis tidak bertanggung jawab apabila terjadi hal yang tidak diinginkan pada komputer ataupun data Anda. |
Langkah pertama, jalankan EASEUS Partition Master



Langkah kedua, tentukan dahulu partisi baru ini akan diambil dari drive yang mana. Saya sarankan untuk memilih drive yang paling akhir saja (disini saya menggunakan drive E), jika pada hardisk Anda drive yang terakhir tidak memiliki space yang cukup maka resize dahulu drive tersebut (baca: Mengubah Ukuran Partisi Menggunakan EASEUS Partition Master)..
Langkah ketiga, klik kanan drive E dan pilih Resize/Move

Langkah keempat, tentukan berapa besar ukuran partisi baru yang akan dibuat. Cara perhitunganya adalah ukuran partisi drive E (drive yang akan diambil kapasitasnya untuk pembuatan partisi baru) dikurangi dengan ukuran partisi yang akan dibuat. Misalnya saja, saya akan membuat partisi baru sebesar 2 GB (2048 MB) maka perhitunganya adalah 4078 MB – 2048 MB = 2030 MB. Kemudian isikan angka ini pada Partition Size dan kemudian klik OK.

Jika berhasil maka akan muncul kotak Unallocated di sebelah kanan drive E.

Langkah kelima, klik kanan pada kotak Unallocated dan pilih Create.

Langkah keenam, lakukan pengaturan yang kurang lebihnya seperti berikut (Anda bisa menyesuaikanya sesuai dengan kebutuhan Anda, jangan terlalu terpaku pada contoh berikut). Kemudian klik OK.

Langkah ketujuh, tekan tombol Apply pada toolbar.


Klik Yes pada kotak dialog Apply Changes.


Kemudian klik Yes juga pada kotak dialog Warning.


Setelah itu komputer akan restart dan tunggu hingga prosesnya selesai.


Lamanya proses ini tergantung dari berapa banyak file yang ada di hardisk, ukuran partisi yang dibuat, spesifikasi komputer, dan juga kondisi dari hardisk itu sendiri. Jika proses pembuatan partisi telah selesai, maka akan muncul pesan seperti berikut.


Dan inilah hasilnya di komputer saya, sebelumnya hanya ada tiga partisi (C, D, dan E) dan sekarang sudah ada empat (C, D, E, dan G).


Jika dilihat, huruf pada drive nya tidak berurutan (C, D, E, G), hal ini tidaklah masalah namun dirasa kurang bagus saja dilihatnya. Lalu bagaimana agar bisa berurutan? Nantikan di artikel saya berikutnya














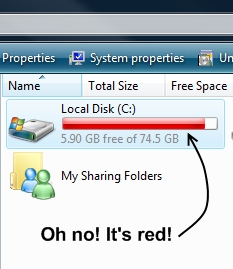
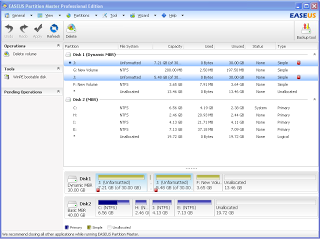
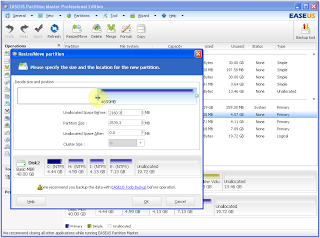
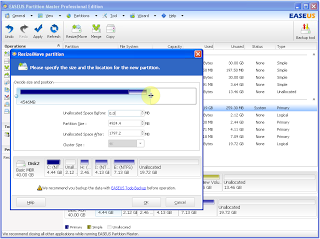











 JAKARTA - Nama Gusti Rosaline memang belum familiar
di telinga masyarakat Indonesia. Namun, wajah cantik dan tubuh seksinya
pernah tampil di beberapa film Tanah Air.
JAKARTA - Nama Gusti Rosaline memang belum familiar
di telinga masyarakat Indonesia. Namun, wajah cantik dan tubuh seksinya
pernah tampil di beberapa film Tanah Air.



